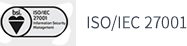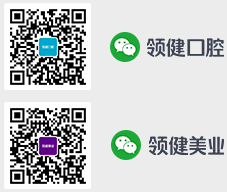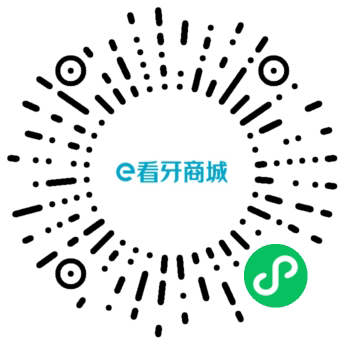1. 登录地址:https://www.yunpractice.com/

2. 医生登录后,所有模块及菜单都是配置后的,可灵活组合。

3. 首页,我的预约即预约我自己的患者以及状态(默认查当日);诊所预约即本诊所所有的预约(默认查当日)。——图1、图2

图1

图2
4. 员工排班——医生可以在此模块,查看自己本周的排班。
4.1 系统默认班次为白班,如果需要休息,可手动设置。方法——选择相应休息日期,再点击左上角休息即可。——图2

图1

图2
5. 员工停诊——如果员工某个时间段不能坐诊,可把此时间段停诊。
5.1 停诊时间段不可预约。——图1、图2
5.2 想要取消停诊,点击相应日期的排班信息,再点击删除即可。——图3、图4
5.3 预约视图页,可查看对应的停诊数据。——图5

图1

图2

图3

图4

图5
6. 患者预约后到店,护士给患者做签到。签到后医生就可以开始看诊了。
6.1 医生在首页—我的预约,操作栏开始看诊。——图1
6.2 开始看诊,进入医生写病历页面。——图2

图1

图2
7. 写病历
7.1 根据病历类型,完成病历填写。当前模块编辑完成后,点击“下一步”即可保存。——图1
7.2 病历类型修改:点击右上方修改病历类型即可。——图2
7.3 病历类型设置:系统配置—病历配置—病历类型。——图3
7.4 病历类型模块设置:系统配置—病历配置—病历设计器。——图4
7.5 点击历史病历标签页,可复制相同病历类型的病历。——图5
7.6 点击病历模板,可复制模板内容到病历模块。——图6
7.7 病历模板设置:系统配置—病历配置—文本模板。——图7

图1

图2

图3

图4

图5

图6

图7
8.写病历——过敏史


9. 医生写完病历,可进行另存为个人病历,病历签署、修改病历类型、打印病历、打印临床证明。





10. 医生写医嘱,可以开诊断、药品、耗材、检查、治疗等项目。

11. 写医嘱——诊断
11.1 诊断数据维护在诊断字典,可搜索后引用。——图1
11.2 如果诊断字典无需要的,也可自己手动创建。——图2
11.3 诊断为空,则不能发送医嘱。若想诊断为空也能发送医嘱,需要在系统配置—系统参数配置—发送医嘱校验诊断必填设置TRUE或FALSE即可。——图3、图4

图1

图2

图3

图4
12. 写医嘱——开药品、耗材、检验、检查
12.1 可通过点击“加号”,展开后选择模块;也可通过搜索框匹配。——图1、图2
12.2 需要在诊所内执行的要正确填写“诊所内执行次数”,以供统计或结算,点击皮试则该药品标记为皮试医嘱其默认诊所执行次数为一次。——图3
12.3 需要单独备注的,可在添加页面填写,保存后在医嘱页面展示。——图4、图5

图1

图2

图3

图4

图5
13. 写医嘱——更新项目、医嘱签署
13.1 医生写完医嘱后,如果需要修改,可通过再编辑或删除来更新。——图1
13.2 医嘱完成后,医生点击发送医嘱并确定即可。——图2、图3
13.3 发送后的医嘱不可再编辑,状态变为“已发送”。——图4
13.4 在药房未发药、医嘱未执行的前提下,已发送医嘱可点击撤销,撤销后不可编辑,只能复制和删除。——图5、图6
13.5药房未发药时会显示待发药标签,发过药后会有已发药标签,拒绝发药时会有已拒绝标签。——图7,图8,图9

图1

图2

图3

图4

图5

图6

图7

图8

图9
14. 写医嘱——另存为套餐、医嘱打印
14.1 另存为套餐,以后此类疾病若有相同的治疗项目,则可以直接复制到当前医嘱。——图1、图2
14.2 已签署的医嘱提供打印功能。——图3、图4、图5

图1

图2

图3

图4

图5
15. 复制历史医嘱、病历及病历概览
15.1 如果患者之前就诊过,那么“历史诊断”模块中可看到之前的就诊数据,选中后可复制到当前医嘱中。——图1
15.2 历史病历模块,可查开该患者所有的历史病历。——图2
15.3 历史医嘱模块,可查看所有已经签署过的医嘱项目。——图3
15.4 病历概览模块,可查开该患者所有的病历数据。——图4

图1

图2

图3

图4
16. 生命体征
16.1 医生开始看诊后,如果需要记录生命体征,则可手动添加。——图1
16.2 可通过切换按钮,查看列表/曲线图,或单个维度数据。——图2、图3、图4

图1

图2

图3

图4
17. 医生签署了病历、医嘱后需要完成看诊,此时医嘱项目的数据就会进入到对应的科室,例如:药房、库房、检查室、收银台等。


18. 医生在个人配置中心可创建自己需要的数据,供自己使用。

19. 个人配置——病历类型


20. 个人配置——常用医嘱:根据项目名称查询常用医嘱

21. 个人配置——常用诊断:根据项目名称查询常用诊断

22. 个人配置——患者查询:可新增查询模板并配置相应搜索条件

23. 个人配置——文本模板

24. 个人配置——医嘱包
24.1 可新增医嘱包,并进行编辑或删除——图1、图2

图1

图2
25. 个人配置——咨询模板
25.1 分别配置咨询内容模板、回复内容模板,保存即可。——图1
25.2 新建咨询:患者—咨询记录—新建咨询。——图2、图3
25.3 可以把咨询内容、回复内容另存为模板,供后续使用。——图4

图1

图2

图3

图4
26. 个人配置——投诉模板
26.1 新建投诉:患者—投诉记录—新增投诉。——图2
26.2 投诉记录列表页,可执行投诉、编辑、作废、查看操作。——待补充
26.3 处理投诉页可执行投诉。处理结果选择了“未解决”,可再次进行处理。——待补充
26.4 如果数据无需处理,则“作废”即可。

图1

图2
27. 个人配置——回访模板
27.1 回访记录列表页,可执行回访、修改、查看详情。——图1、图2、图3
27.2 执行回访时,需要再新增一个回访,则可选择“保存并新增回访”。——图4
27.3 如果需要同一个人来执行回访,可通过“批量修改回访人”来操作。——图5
27.4 查看详情页,也可查看该患者的历史回访、咨询数据。——图6

图1

图2

图3

图4

图5

图6
28. 配置回访规则
28.1 配置回访规则需选择项目,回访计划支持多个。——图1、图2
28.2 当结算账单中包含了回访规则中的项目,则结算完成后系统会自动按照规则中的计划生成回访记录。
28.3 触发条件:账单中有规则配置的项目。

图1

图2
29. 配置回访计划模板
29.1 创建了回访计划模板,在新增回访页选择了回访模板,即可按照模板生成回访记录——图1、图2、图3

图1

图2

图3